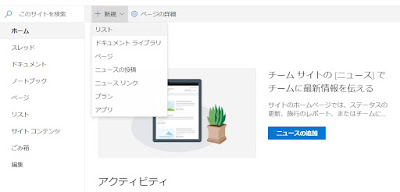M365のカレンダーからスケジュールを取得する

ちょっとややこしいかった、Office 365 outlookの 「イベントのカレンダー ビューの取得 (V3)」と 「イベントの取得 (V4)」の2つがある。 どちらもインターフェイスほとんど一緒で出力結果もほとんど一緒。ではまった、新しい方がいいだろうと思って「イベントの取得 (V4)」を使っていたのだが、これ、他の人が設定した、会議の予定とか取得できない、自分が設定したイベントだけ取得できる。 カレンダーのイベントを取得するには「イベントのカレンダー ビューの取得 (V3)」を使わないといけない。取りあえずこんな感じにすると何かしらかに使える 1.トリガーは適当に、定期的に実行をいれている。 2.「(改行)変数を初期化する」では、改行をコマンドとか文字列で入れれないので改行を格納した変数を作っておく。valueのところで1回改行しておく 2.「変数を初期化する」では、予定を格納する変数を初期化しておく 3.「イベントのカレンダー ビューの取得 (V3)」で予定を取得 カレンダーを選んで、 「開始時刻」:関数で utcNow() でOK 「終了時刻」:関数で addDays(utcNow(),4,'yyyy-MM-dd') 4のところが何日後のデータまで取得するかを変更する。 並べ替え順: start/dateTime asc で昇順にならぶ descで降順 4.開始時と、終了時の時間を日本時間に変換 「タイム ゾーンの変換」で変換する 5.「条件」で非公開のイベントに関する条件を追加する。非公開のカギは「sensitivity」に格納されていて、これがprovateは非公開、normalは他の条件、この条件に合うかあわないかで 7.「文字列変数に追加 」で文字列に格納される。最後に、最初に作った「改行」変数をいれるのがみそ。非公開の予定には、そもそも時間をいれないか、subjectをいれずに、「予定あり」とかにしておくとよい 8.あとは、メールで飛ばすなり、onedriveに保管するなりができます。ここではファイルにほい関しています。