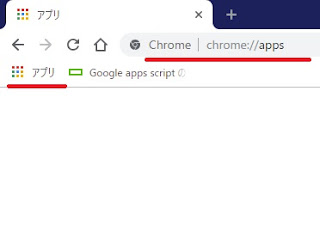WIndows 10 のH265の再生
Windows 10標準の「映画 & TV」でH.265の再生をしようとしたら標準では再生できず 「”HEVCビデオ拡張機能”をマイクロソフトストアからインストールせよ,120円じゃ」といわれた.でHEVC windows10 再生で検索すると窓の杜の記事に「Windows 10でH.265/HEVC動画を再生できるようにするパッケージ「HEVC Video Extension」」が無料であるとのこと https://forest.watch.impress.co.jp/docs/review/1095244.html で調べてみたけど 「Windows10でH265(HEVC)動画を再生する」に詳しくかいているが,結局のところ有料版を買う必要があるのか,有料版の存在意義は?という疑問だけがのこる. https://wave.hatenablog.com/entry/2018/09/13/080900