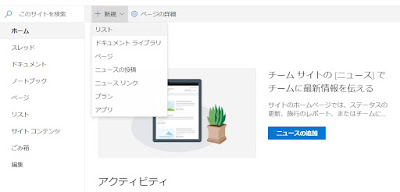Power BI DesktopとSharepoint onlineの連携 エラーになる

Power BI DesktopとSharepoint onlineの連携ではまったので備忘録として. 1.Power BIを起動する.(起動時にもでるが).データの取得を選択する. 2.データを取得で「詳細」を選択. 3.「オンラインサービス」からSharapoint online サービスを選択 4.サイトのURLを入れる.画像のURLは適当なURL 5. ここが罠!!. この状態で「接続」を押すと、一見接続できるような画面になるって,その後アクセス権がないとか何とか言われて,二度と接続できなくなる. 正解は ここでMicrosoftアカウントをクリックして,認証をうけるのである. いつもの認証画面に移ることができて,データベースのテーブルを選択できるようになる. 6.ちなみに,1回罠に引っかかると,そのあと,同じように接続しようとしても,権限がないと怒られる.解決方法は Power BIを起動して「ファイル」から,「オプソンと設定」→「データーソース設定」 データソースを削除すると,最初から登録できるようになる.