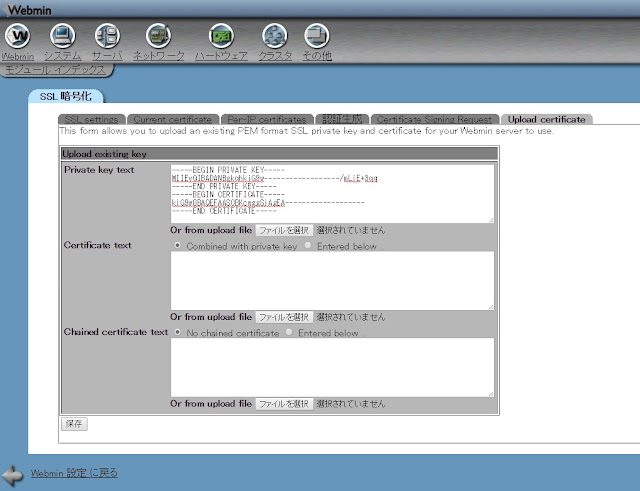データーベースを作成、ユーザーを作成。 ダウンロードしたファイルをアップロード piwigo/_data 以下のパーミッションを777 piwigo/local 以下のパーミッションを777 VideoJS pluginのインストール 事前に $ sudo apt-get install mediainfo libav-tools $ sudo apt-get install libav-tools mediainfo libfaad2 libx264-142 libvorbis0a libvorbisenc2 libvorbisfile3 libvpx1 libxvidcore4 インストールディレクトリに /local/config/config.inc.php を作成 中身は <?php $conf['upload_form_all_types'] = true; $conf['file_ext'] = array('jpg','JPG','jpeg','JPEG','png','PNG','gif','GIF','mpg','zip','avi','mp3','ogg','mov','MOV'); $conf['show_exif'] = true; $conf['show_exif_fields'] = array( 'Make', 'Model', 'ExifVersion', 'Software', 'DateTimeOriginal', 'FNumber', 'ExposureBiasValue', 'FILE;FileSize', 'ExposureTime', 'Flash', 'ISOSpee...